
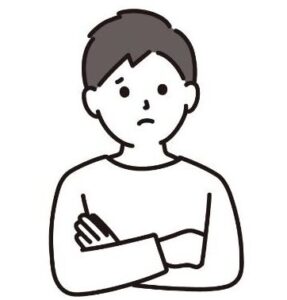
本記事では、このような悩みに答えていきます。
本記事では、WordPressブログの始め方を5ステップでわかりやすく解説しています。
ブログの全体像を紹介しつつ、手順を画像付きで丁寧に解説しているので、初心者の方でも記事に沿ってポチポチするだけで簡単にWordPressブログの開設が完了しますよ。
記事後半ではブログの初期設定や無料でブログを始める裏ワザも紹介しています。この記事を参考にしながら、ブログライフを始めてみてくださいね!
エックスサーバーでは、2025年10月6日(月)まで利用料金最大30%オフのキャンペーン中!期間内に申し込むと、月額「990円 → 693円」から利用できます。
では、本文に参りましょう。
目次
WordPressブログの全体像

WordPressブログを始める前に、全体像を理解しておきましょう。WordPressブログを始めるには、以下の3ステップが必要です。
WordPressブログの全体像
聞き慣れない言葉が並んでいてイメージが湧かない人も多いと思います。そこで、ここではWordPressブログの始め方を「家の建て方」に例えて紹介します。
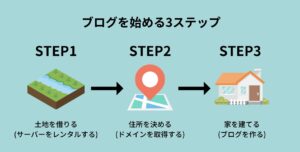
ブログを始める3ステップ
1:サーバーをレンタルする
まず、サーバーをレンタルします。サーバーは、インターネット上の「土地」の役割を持ちます。
ConoHa WINGやロリポップなど、有名なレンタルサーバーはいくつかありますが、特におすすめなのがエックスサーバーです。
エックスサーバーのメリットは下記の通り。
- 利用者数No1だから安心して使える
- 初心者でも簡単にブログを始められる
- サポートが充実していて安心
これからブログを始めるなら、エックスサーバーを使っておけば問題ありません。

エックスサーバーでは、2025年10月6日(月)まで利用料金最大30%オフのキャンペーン中!期間内に申し込むと、月額「990円 → 693円」から利用できます。
2:ドメインを取得する
続いて、ドメインを取得します。ドメインとは、インターネット上の住所のような役割を持ちます。
このブログの場合、ドメインは「nagamonblog.com/」です。
エックスサーバーから申し込めばドメインも同時に取得できるので、難しく考えなくてOKです!
3:ブログを作る
最後に、いよいよブログを作ります。ブログは、WordPressというツールを使って作ります。
ここで、WordPressを使うメリットを簡単に紹介しますね。
WordPressブログのメリットは、自由にカスタマイズできることです。
「はてなブログ」や「note」の無料ブログサービスは、カスタマイズできる範囲が限られます。一方でWordPressブログは、自分が好きなようにカスタマイズできます。
また、無料ブログは広告の制限がされていたり、突然アカウントが消されたりと、稼ぐことには向いていません。
しかも、有名企業がやっているからといってブログサービスが終了しないとも限らないのです。


出典:LINE BLOG
このような点を踏まえて、ブログで稼ぎたいのであれば、WordPressブログがおすすめなのです。
WordPressブログの始め方【5ステップ】
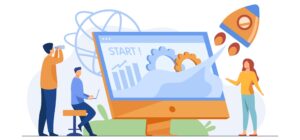
では、WordPressブログの始め方を5ステップで紹介します。
ここでは、初心者におすすめのレンタルサーバーであるエックスサーバーでの始め方を紹介しますね。
WordPressブログの始め方
1:エックスサーバーに申し込む
まず、エックスサーバーのサイトにアクセスします。
エックスサーバーの公式サイトへ飛んだら、中央の「お申し込みはこちら」をクリックします。

エックスサーバーの公式サイトで「お申し込みはこちら」をクリック
次に、画面左の「10日間無料お試し 新規お申し込み」をクリックします。

「10日間無料お試し 新規お申し込み」をクリック
これで、申し込みは一旦完了です。
2:契約するプランと期間を選ぶ
続いて、サーバー契約内容を入力します。
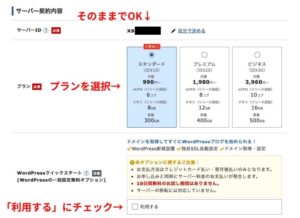
サーバー契約内容を入力
【サーバーID】
自分で決めることもできますが、ブログのURLなどには全く関係ないため、初期状態で大丈夫です。
【プラン】
・スタンダードプラン
・プレミアムプラン
・ビジネスプラン
の3つがありますが、個人でブログを運営するならスタンダードプランで十分です。
「利用する」にチェックを入れると、以下のような画面が出てきます。内容を確認したら、「確認しました」をクリックしましょう。
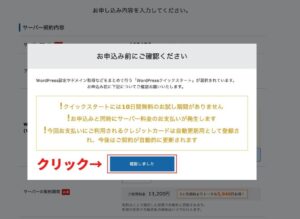
「確認しました」をクリック
次に、契約する期間を選択します。
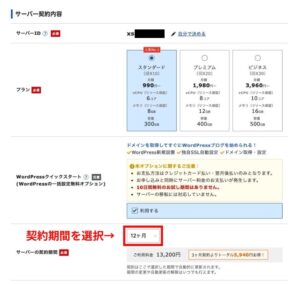
契約する期間を選択
契約期間が長いほど割引額が大きくなります。予算と相談しながら決めましょう。
契約期間ごとの料金は下記の通り。
※現在キャンペーン中なので、表示されている料金よりも安く利用できます。
| 契約期間 | 料金(合計) | 料金(1ヶ月あたり) |
| 3ヶ月 | 7,260円 | 2,420円 |
| 6ヶ月 | 10,560円 | 1,760円 |
| 12ヶ月 | 13,200円 | 1,100円 |
| 24ヶ月 | 25,080円 | 1,045円 |
| 36ヶ月 | 35,640円 | 990円 |

3:ドメインを決める
契約期間を決めたら、ドメインを決めます。「ブログの全体像」でも紹介した通り、ドメインはブログの住所です。


希望するドメイン名を入力
【ドメイン名】
ドメイン名は、基本的に自由ですが、
・長すぎないもの
・読みやすいもの
を選ぶようにしましょう。
なお、すでに使われているドメイン名は選べません。
【ドメイン】
ドメインは「.com」や「.net」「.org」などの種類がありますが、こだわりがなければ「.com」で問題ありません。
4:WordPress情報を入力する
次に、WordPressの情報を入力していきます。
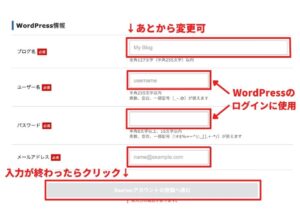
WordPressの情報を入力
【ブログ名】
ブログ名は後から変更できるので、とりあえず何か入力しておきましょう。
【ユーザー名とパスワード】
ユーザー名とパスワードはWordPressへのログイン時に必要です。
5:Xserverアカウント情報の入力する
続けて、Xserverアカウント情報を入力していきます。
「必須」となっている箇所を全て埋めましょう。
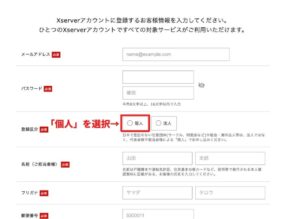
Xserverアカウント情報を入力
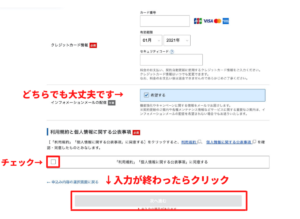
Xserverアカウント情報を入力
インフォメーションメールの配信で「希望しない」を選択しても重要なメールはちゃんと届くので、心配ありません。
入力が終わると、入力したメールアドレスに認証コードが届きます。
認証コードを入力して、「次へ進む」をクリックします。
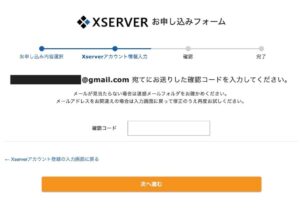
認証コードを入力して、「次へ進む」をクリック
次に、入力内容を確認します。
入力内容に問題がなければ、「SNS・電話認証へ進む」をクリックします。
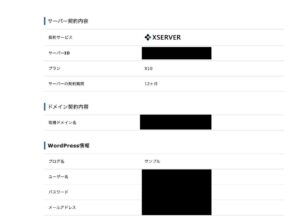
入力内容を確認
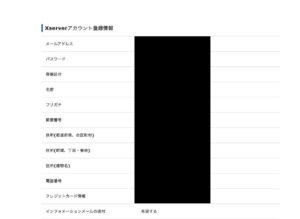
入力内容を確認

「SNS・電話認証へ進む」をクリック
電話番号を入力し、「認証コードを取得する」を選択します。
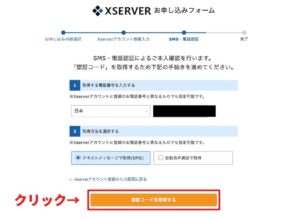
「認証コードを取得する」を選択
最後に、届いた5桁のコードを入力し、「認証して申し込みを完了する」をクリックします。
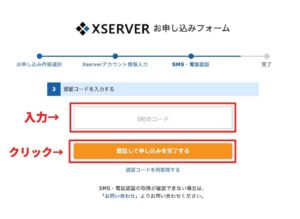
「認証して申し込みを完了する」をクリック
このあと、エックスサーバーから案内メールが届きます。
その数分後にもう一通、
【Xserver】■重要■ サーバーアカウント設定完了のお知らせ
というメールが届きます。
メールには、
◆「クイックスタート」機能で設置されたWordPressのログイン情報
という部分に、WordPressのログインURLやID・パスワードなどが記載されています。
大事な情報ですので、メールは削除せず、保存しておきましょう。
これでWordPressブログを始める手順は完了です。

続いて、ブログの初期設定に進みましょう。
WordPressブログの初期設定
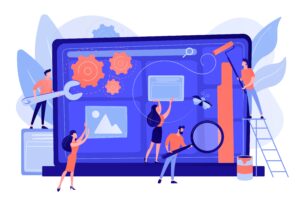
続いて、WordPressブログの初期設定を紹介します。
ブログの初期設定
1:WordPressにログイン
まず、WordPressにログインします。
ログイン画面には、ブログ作成時に届いたメールのURLを開くか、「https://「ドメイン名」/wp-admin/」のURLで検索することでアクセスできます。
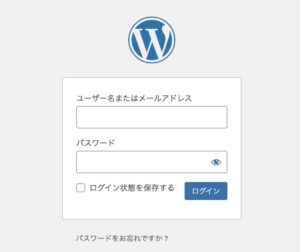
WordPressのログインページ
「ユーザー名またはメールアドレス」と「パスワード」が入力できたら「ログイン」を押します。
ブログ開設直後はログインできない場合があります。その場合は、数時間後にもう一度アクセスしてみてください。
2:パーマリンクの設定
次に、パーマリンク設定をします。
「パーマリンク」とは、ドメインの後ろにある記事ごとのURLです。デフォルトの設定だと見栄えが悪いので、設定を変更しましょう。
「設定→パーマリンク設定」を開き、「投稿名」にチェックを入れます。
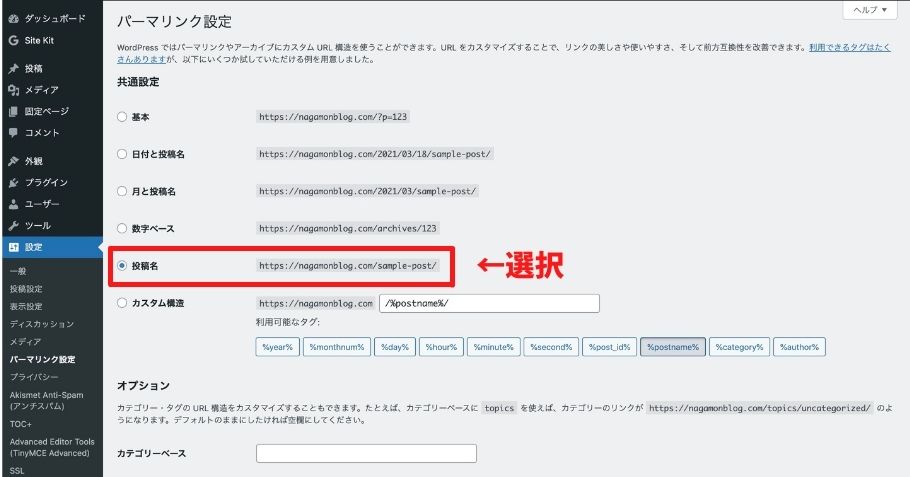
「投稿名」にチェック
「変更を保存」をクリックしたら、パーマリンクの設定は完了です。
あとから変更するとエラーになる可能性があります。必ず先に変更しておきましょう!
その他の細かい設定は下記の記事でまとめているので、読んでみてください。
>>WordPressの初期設定 続きを見る
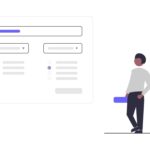
【2025年】WordPressブログの初期設定6項目を初心者向けに解説
3:デザインテーマの設定

続いて、デザインテーマを設定します。
デザインテーマとは、ブログのデザインテンプレートです。もっと簡単に言えば、ブログの着せ替えテーマみたいなものですね。
デザインテーマを導入することで、
- ブログのデザインが整えやすくなる
- アクセスを集めやすくなる
などのメリットがあります。ブログで稼ぐための強い味方になってくれるわけですね。
ブログのデザインテーマには、無料テーマと有料テーマがあります。
もしブログで稼ぎたいなら、有料テーマを選びましょう。なぜなら、有料テーマには、ブログのアクセスをアップさせるシステムが充実しているからです。
デザインテーマの種類はいくつもありますが、下記の3つが特におすすめです。
どれも利用者が多く、信頼できるテーマです。それぞれ特徴が異なるので、好みにあわせて選んでみてくださいね。
なお、当ブログでは「AFFINGER6」を使っています。「ブログで稼ぐこと」を目標にしている人におすすめです。

ここで注意点があります。それは、有料デザインテーマは、早めに導入しておいたほうがいいということです。
デザインテーマをあとから変更しようとすると、移行にかなりの手間がかかります。「いつかは有料テーマを導入しよう」と考えているなら、早めがおすすめです
本気でブログに取り組みたい人は、初期投資として導入しておくといいですね。

「どのデザインテーマを選べばいいの?」という人は下記の記事をご覧ください。
>>おすすめのデザインテーマ 続きを見る

参考【厳選】おすすめのWordPressテーマを有料3つ+無料1つ紹介【注意点あり】
4:ASPへの登録
続いて、ASPへの登録を行います。
ASPとは、「アフィリエイトサービスプロバイダ」の略で、簡単にいえば「広告主とブログ運営者(あなた)の橋渡しをしてくれる仲介業者」です。
ブログで稼ぐためには、ASPへの登録が必要不可欠です。なぜなら、ASPに登録しないとブログに広告が貼れないからです。
ブログで稼ぐために、早めに登録しておきましょう。初心者におすすめのASPは下記の通りです。
- A8.net:国内最大手のASP
- もしもアフィリエイト
:Amazonリンクの作りやすさやW報酬が魅力
- afb
:最低支払額が安く初心者でも報酬をゲットしやすい
バリューコマース:ここにしかない大手の案件が多数
- アクセストレード:金融系に強い老舗ASP
- infotop:情報商材やFXの案件が豊富
- TCSアフィリエイト:金融や投資分野に強い
※複数のASPに登録しておくと、案件やサポート体制を比較しやすくなります。
どれも無料で登録できるので、早めに終わらせておきましょう。各ASPの詳細は以下の記事をご覧ください。
>>おすすめのASP 続きを見る

【2025年】ブログ初心者におすすめのアフィリエイトASP7選【無料登録】
5:プラグインの設定
続いて、プラグインを設定します。プラグインは、WordPressの機能を拡張するためのツールです。

プラグインを活用することで、ブログ記事の作成を効率化したり、ブログのアクセスを集めやすくなるなどのメリットがあります。
ここでは「これだけは入れといて!」というものを紹介します。
- Advanced Editor Tools(エディターの拡張)
- Akismet Anti-Spam(スパムコメント対策)
- Contact Form 7(お問合せフォーム作成)
- Table of Contents Plus(目次作成)
- EWWW image optimizer(画像軽量化)
- Google XML Sitemaps(サイトマップの送信)
上記を導入しつつ、自分に必要なものを追加していきましょう。
ただし、プラグインを入れすぎるとブログの動きが重くなります。むやみに入れるのはやめましょう。
プラグインの詳細や設定方法は下記の記事をご覧ください。
>>おすすめのプラグイン 続きを見る

【最新版】WordPressのおすすめプラグイン9選【注意点とインストール方法も解説】
WordPressブログを無料で始める裏ワザ

最後に、WordPressブログを無料で始める裏ワザを紹介します。
結論、ASPのセルフバックを使えば、ブログにかかる初期費用を回収できます。
セルフバックとは、ASPの商品を自分で使うことで報酬を得る仕組みのことです。決して怪しいものではなく、ASPもセルフバックの利用を推奨しています。
具体的にはクレジットカードの発行や動画配信サービスの無料利用などによって報酬を獲得できます。
上手く使えば、サクッと5万円ほど回収可能です。

セルフバックのやり方や注意点は下記の記事をご覧ください。
>>セルフバックでサクッと5万円稼ぐ方法 続きを見る

セルフバックで今すぐ5万円稼ぐやり方!おすすめの案件やASPも紹介
まとめ:WordPressブログの始め方は超簡単!
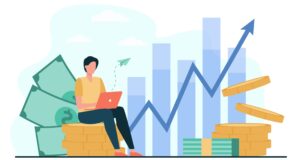
本記事では、WordPressブログの始め方を解説しました。
「ブログで稼げる」と知っていても実際に行動に移すのは10人に1人もいません。だからこそ、思い切って行動した人から稼げるようになるんです。

いますぐ行動すれば、半年後には月収5万円アップできるかもしれません。しかもその収入は"半自動的に"入ってきます。
逆に言うと、行動しなければ月収5万円を稼ぐ権利を失うということ。1年で60万円。結構な損失ですよね...
大切なのは、とりあえず行動してみることです。やってみて合わなかったらやめればOK。やめても失うのは数千円です。
キャンペーンが終わる前にサクッと始めちゃいましょう!
エックスサーバーでは、2025年10月6日(月)まで利用料金最大30%オフのキャンペーン中!期間内に申し込むと、月額「990円 → 693円」から利用できます。
