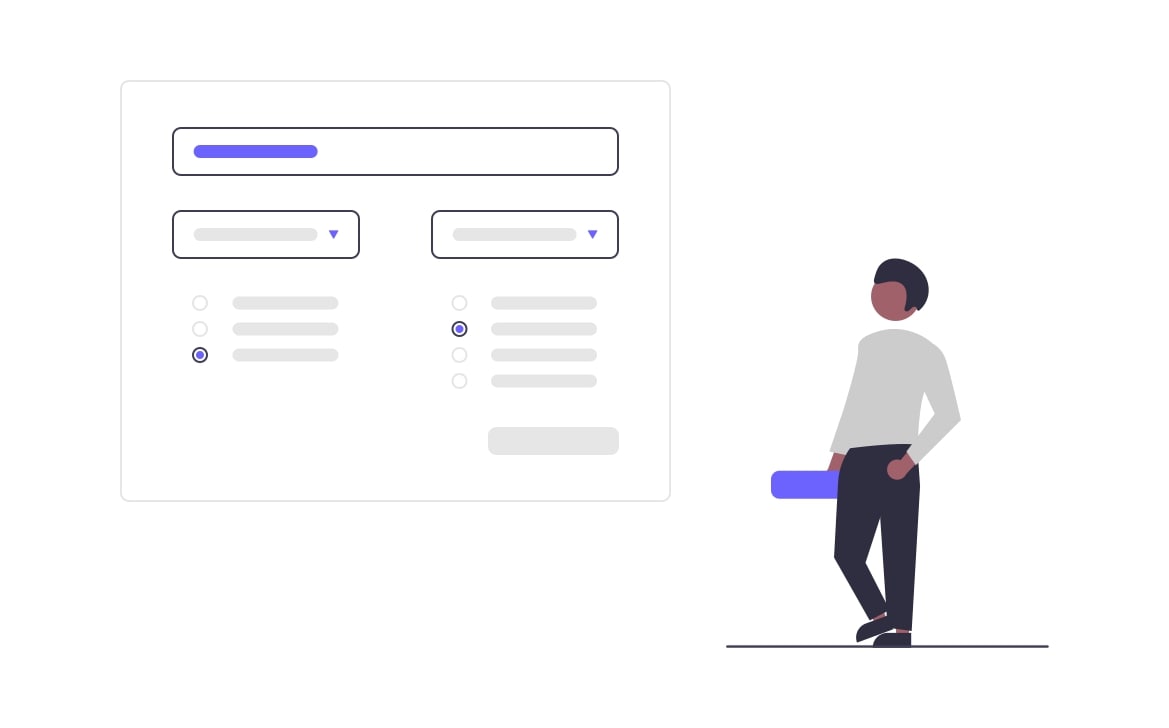
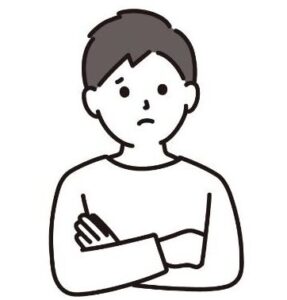
このような悩みに答えていきます。
✔️ 本記事の内容
- WordPressの初期設定6項目
- 初期設定のあとにすること
本記事では、WordPressの初期設定を解説しています。
初期設定は、ブログ開設後すぐに行わないと、予期せぬエラーが起こる可能性があります。
早めに完了させておきましょう。
この記事を読むことで、WordPressの初期設定を終えて、ブログ記事の投稿ができる状態になります。
画像や詳しい説明付きで紹介しているので、ぜひ参考にしながら初期設定をしてみてくださいね。
※まだブログを立ち上げていない方は、先に【10分で完了】エックスサーバーのクイックスタートでWordPressブログを開設する方法を参考にブログを立ち上げておきましょう。
目次
WordPressの初期設定
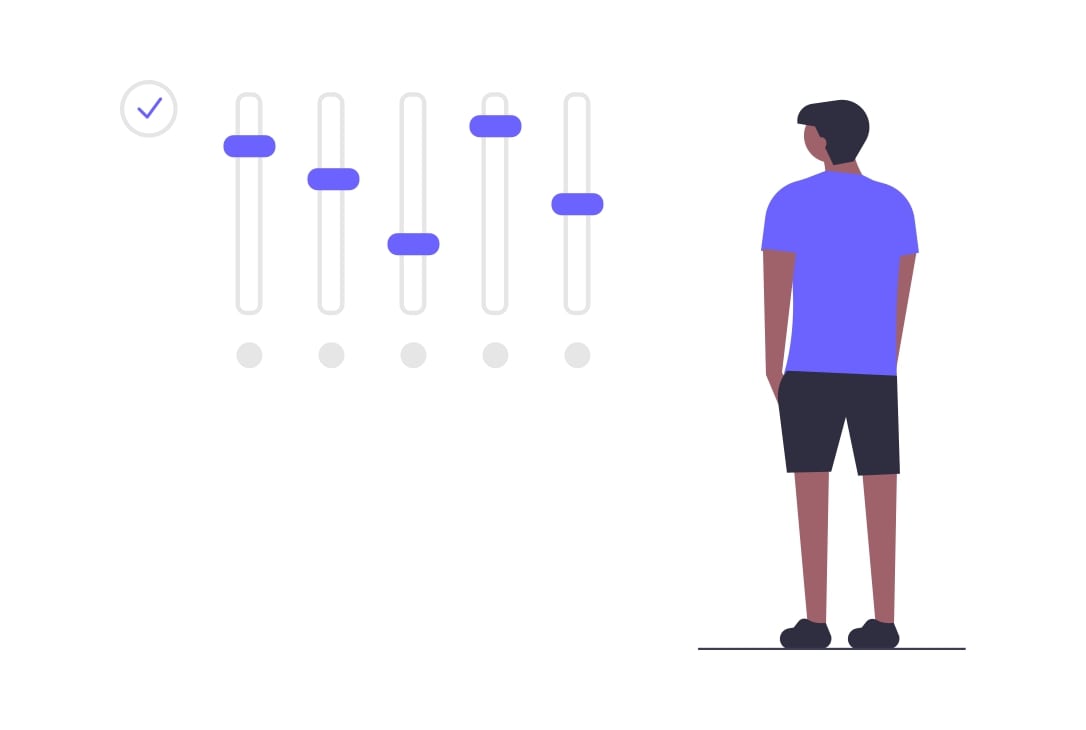
それでは早速、初期設定の方法を紹介していきます。
WordPressにログイン後、画面を開くと、左側にツールバーがあります。
その中から、「設定」を選びます。
「設定」の中には6つの項目があります。
✔️ WordPressの初期設定項目
- 一般設定
- 投稿設定
- 表示設定
- ディスカッション
- メディア
- パーマリンク設定
それぞれの設定内容について、詳しく解説していきます。
1.WordPressの一般設定
まずは一般設定から。
一般設定では、サイトの基本的な情報についての設定をします。
一般設定では、
- サイトのタイトル
- キャッチフレーズ
- WordPressアドレス(URL)
- サイトアドレス(URL)
- 管理者メールアドレス
を入力します。
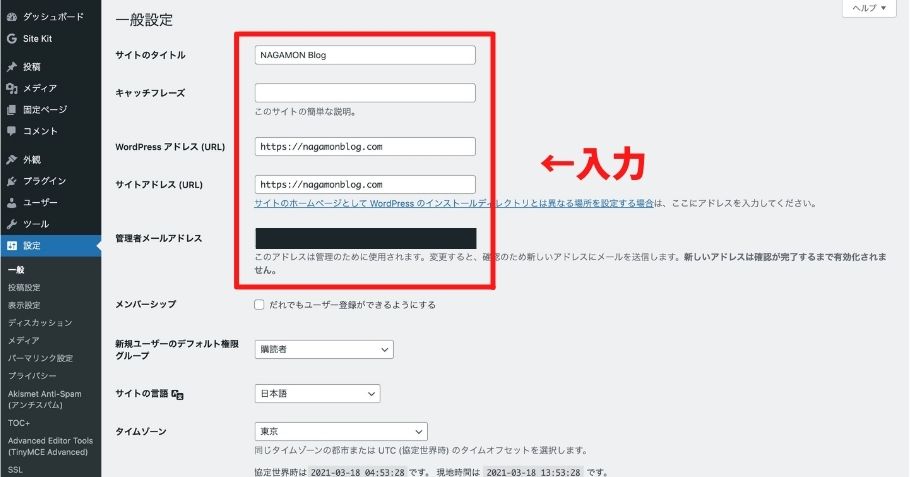
WordPressの一般設定
ポイント
【サイトタイトル】
サイトタイトルには、サイトの名前を入力します。
このブログの場合、サイトタイトルは「NAGAMON Blog」です。
【キャッチフレーズ】
キャッチフレーズは、サイトの内容を端的に表す文章を入れましょう。
空欄でも問題ありません。
【WordPressアドレスとサイトアドレス】
「https://○○○○○.com」の形になっていれば大丈夫です。
(当ブログの場合は「https://nagamonblog.com」です。)
ここで通常ならば、httpをhttpsに変える「SSL化」という作業が必要になります。
ですが、当ブログを参考にしてブログを立ち上げた場合はすでに行われている状態なので、そのままで大丈夫です。
【メールアドレス】
メールアドレスには、ブログへのコメントやWordPressからの連絡が受け取れるものを設定しておきましょう。
設定が必要な項目は以上です。
最後に、下部の「変更を保存」をクリックします。
これで一般設定は終了です。
2.WordPressの投稿設定
続いて、投稿設定を行います。
投稿設定は、記事の投稿に関する設定を行います。
投稿設定は基本的にそのままで大丈夫です。
以下の画像のような状態になっていれば問題ないので、次に進みましょう。
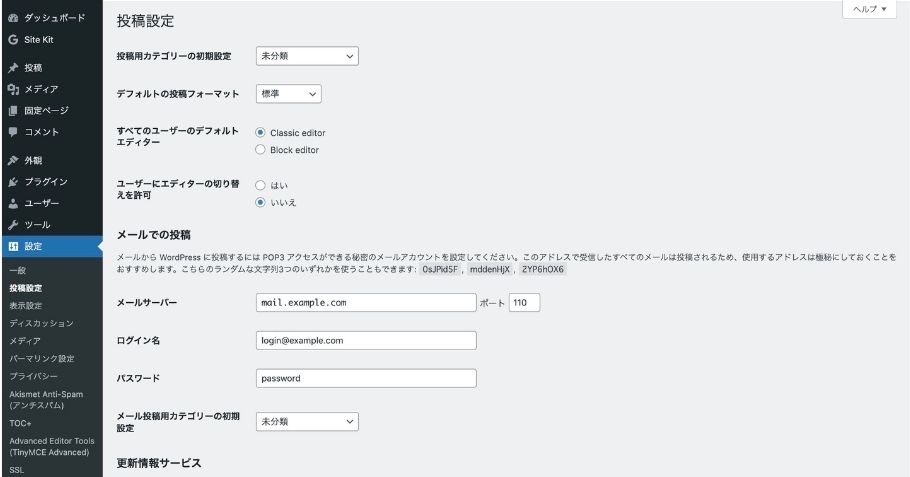
WordPressの投稿設定
3.WordPressの表示設定
次は表示設定です。
表示設定では、ページの表示に関する設定を行います。
表示設定も、基本的にそのままで大丈夫です。
以下の画像のような状態になっていれば問題ないので、次に進みましょう。
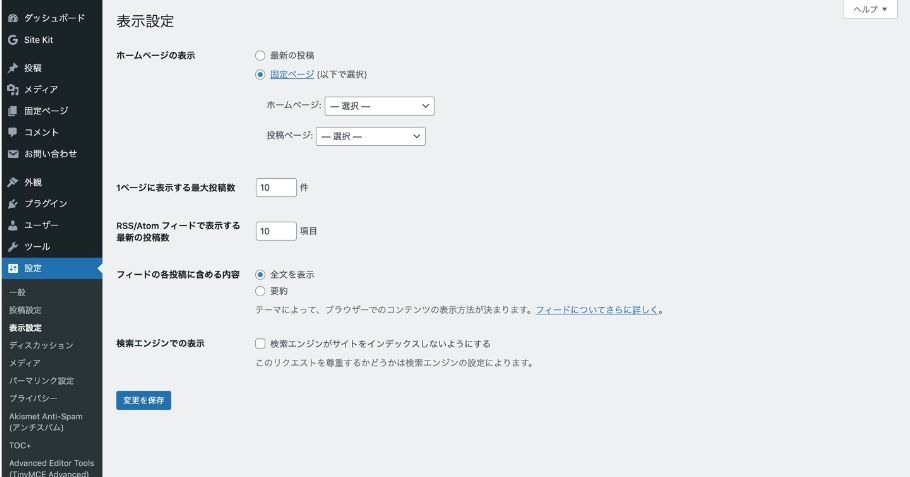
WordPressの表示設定
4.WordPressのディスカッション設定
次は、ディスカッション設定です。
ディスカッション設定では、次の5つの項目を設定します。
- 投稿のデフォルト設定
- 他のコメント設定
- 自分宛のメール通知
- コメント表示条件
- アバターの表示
投稿のデフォルト設定
投稿のデフォルト設定は、「デフォルトの投稿設定」の項目のすべてにチェックを入れておきましょう。
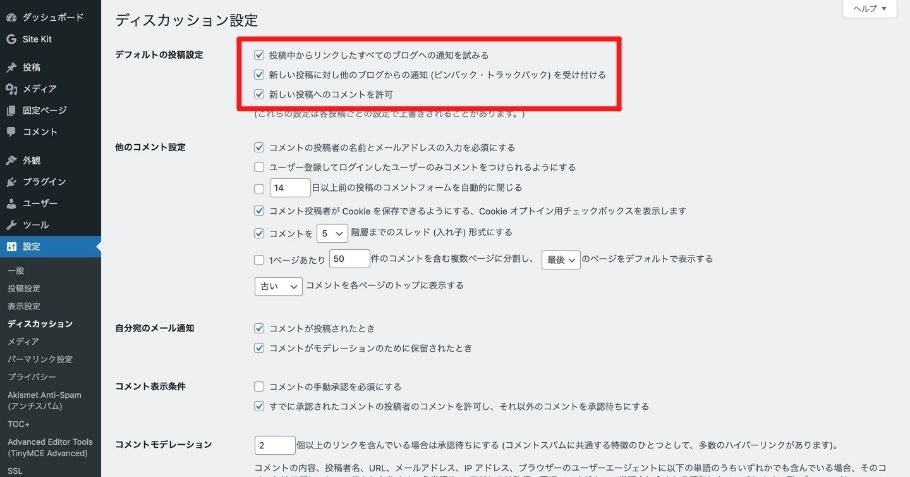
「デフォルトの投稿設定」の項目のすべてにチェック
他のコメント設定
他のコメント設定は、以下のように設定しましょう。
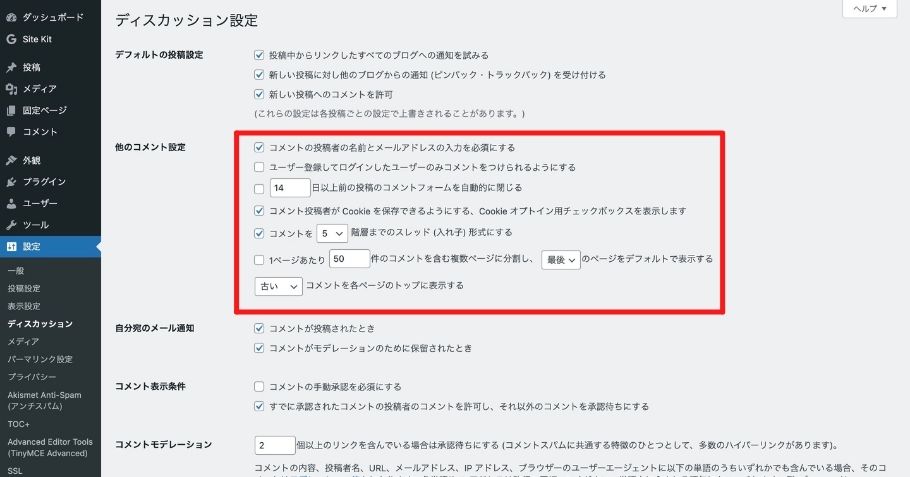
他のコメント設定
自分宛のメール通知
自分宛のメール通知は、両方にチェックしておきましょう。
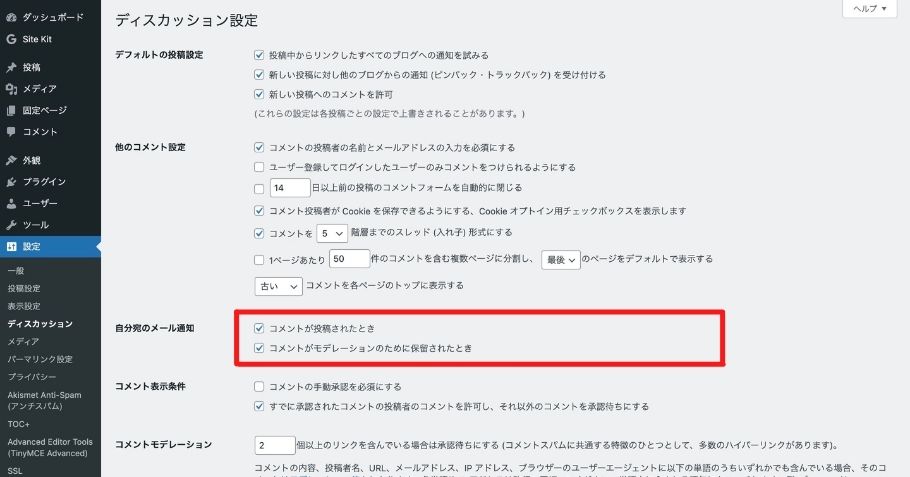
自分宛のメール通知は、両方にチェック
コメント表示条件
コメント表示条件は、どちらにチェックを入れてもOKです。
当ブログでは、「すでに承認されたコメントの投稿者のコメントを許可し、それ以外のコメントを承認待ちにする」にチェックを入れています。
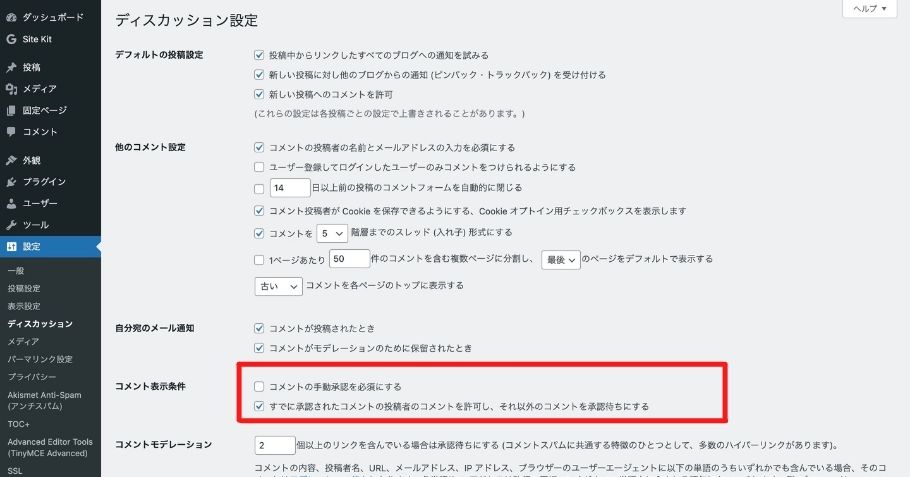
どちらにチェックしてもOK
アバターの表示
アバターの設定は、「アバターを表示する」にチェックしましょう。
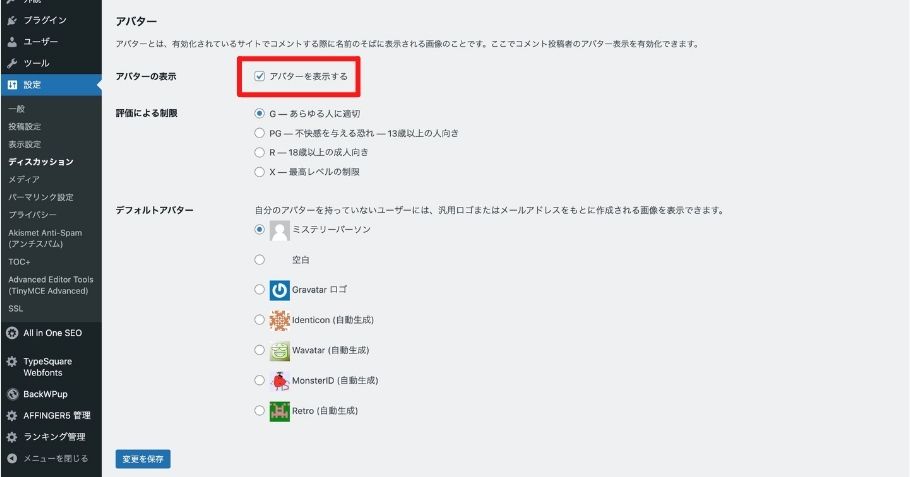
「アバターを表示する」にチェック
5.WordPressのメディア設定
次はメディア設定です。
メディア設定では、画像のサイズなどを設定していきます。
メディア設定も、基本的にそのままで大丈夫です。
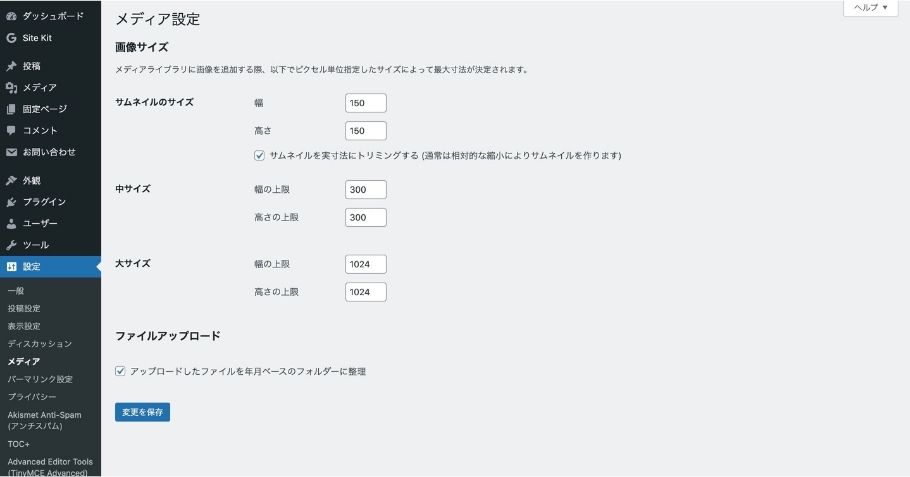
WordPressのメディア設定
6.WordPressのパーマリンク設定
次は、パーマリンク設定をしていきます。
「パーマリンク」とは、ドメインの後ろにある記事ごとのURLです。
パーマリンクの設定は、「投稿名」にチェックを入れておきましょう。
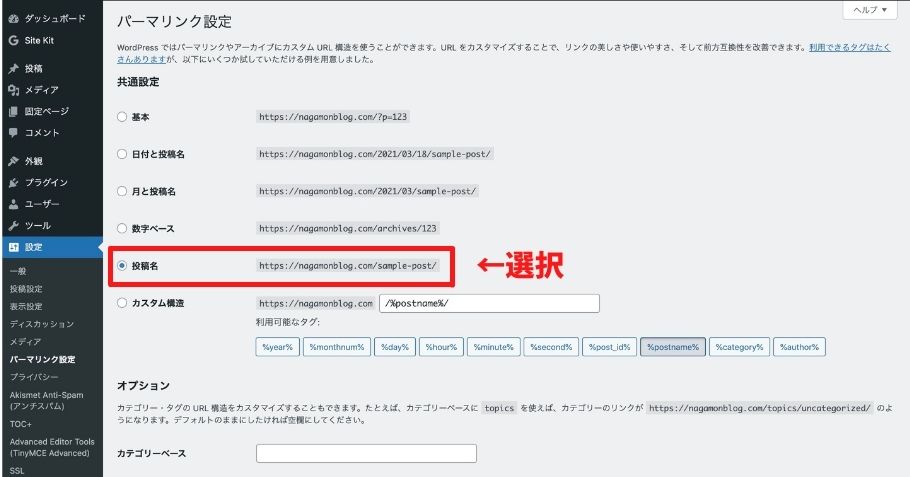
「投稿名」にチェック
「変更を保存」をクリックしたら、パーマリンクに関する設定は終わりです。
WordPressの初期設定が終わったらやること【2つあります】
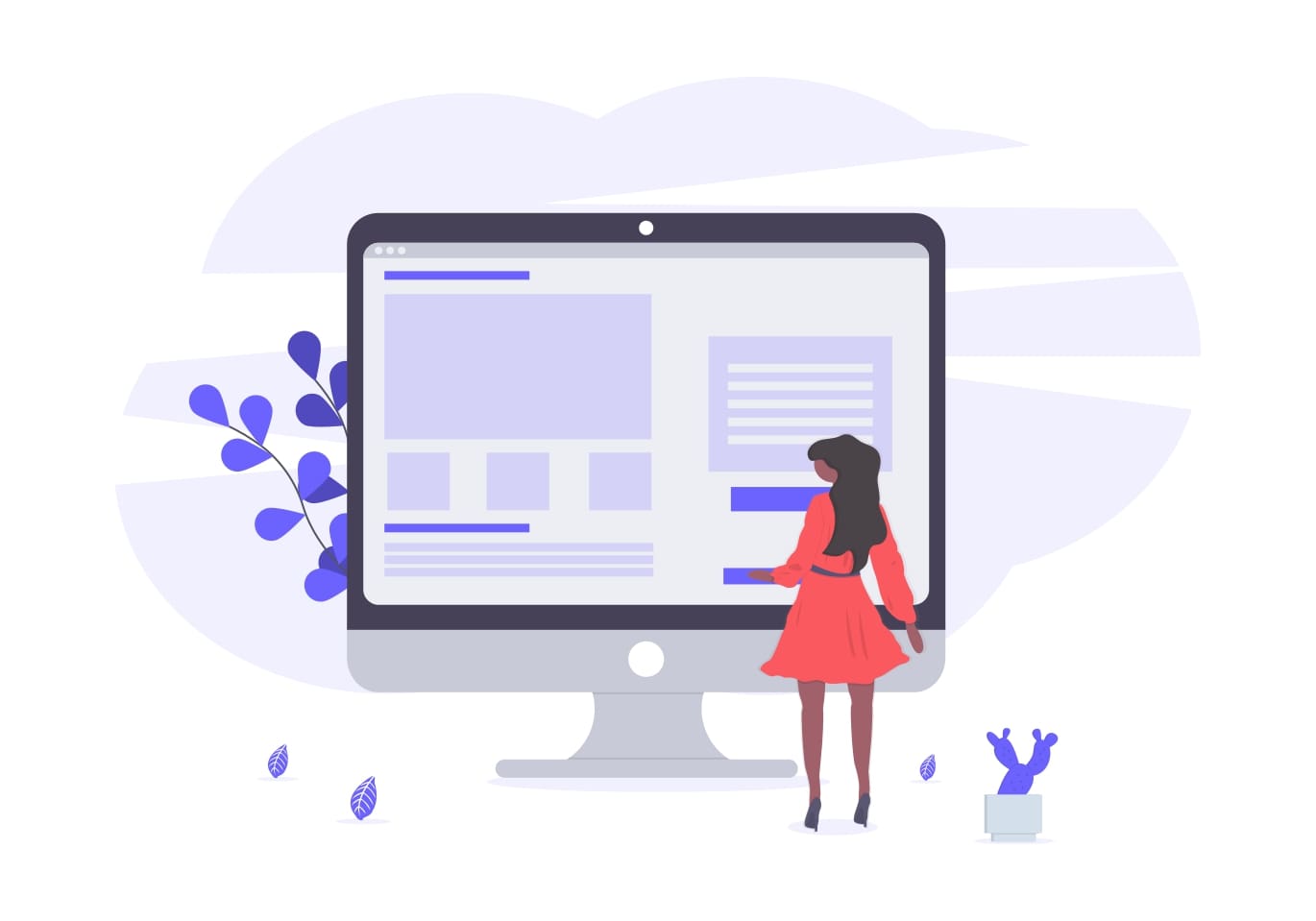
WordPressの初期設定が終わった後にやることは2つあります。
✔️ WordPressの初期設定のあとにすること
- WordPressテーマの導入
- ASPへの登録
1.WordPressテーマの導入
WordPressには、テーマが用意されています。
テーマを導入することで、デザインのカスタマイズの手間が減ったり、SEOに強くなったりします。
テーマは有料のものと無料のものがあります。

これからブログで稼いでいきたい方や、カスタマイズを楽しみたい方は有料テーマの導入をおすすめします。
WordPressのおすすめテーマは以下の記事で紹介しています。
>>【有料+無料】おすすめのWordPressテーマ9選と選び方
2.ASPへの登録
初期設定が終わったら、ASPに登録しましょう。
ASPとは、サイト運営者と広告主の橋渡しを行ってくれる業者のことです。
アフィリエイトで収益化するためには必須なので、早めに登録しておきましょう。
おすすめのASPは以下の6つです。
ASPについては【2021年】ブログ初心者におすすめのアフィリエイトASP6選+α【無料登録】にて紹介しています。
まとめ:WordPressの初期設定は必須作業!早めに終わらせておこう

本記事では、ブログ初心者の方向けにWordPressの初期設定について解説しました。
✔️ WordPressの初期設定項目
- 一般設定
- 投稿設定
- 表示設定
- ディスカッション
- メディア
- パーマリンク設定
✔️ WordPressの初期設定のあとにすること
- WordPressテーマの導入
- ASPへの登録
エラーを起こさないためにも、初期設定は記事を書き始める前に済ませておきましょう。
初期設定をサクッと終わらせて、ブログで稼ぐ準備をしていきましょう!
✔️ ブログの始め方の詳細は以下の記事から
