
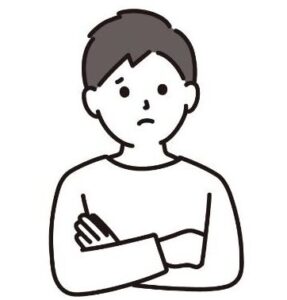
このような悩みに答えていきます。
✔️ 本記事の内容
- RankTrackerの4つの機能
- RankTrackerの料金とおすすめプラン
- RankTrackerの登録方法
- キーワードの検索順位を調べる方法とおすすめ設定
ブログで収益を得たいのであれば、キーワードチェックツールは必須です。なぜなら、ブログで稼ぐために必要なSEO対策には記事のリライトが必要で、リライトするべき記事はランクチェックツールで確認する必要があるからです。
リライトするべき記事がわからなければ、上位表示につながらない無駄なリライト作業になってしまいます。

本記事では、ランクチェックツールの中でおすすめの「RankTracker(ランクトラッカー)」の機能やおすすめ料金プラン、おすすめ設定まで徹底解説しています。
ぜひ参考にしてみてください。
目次
RankTrackerの機能
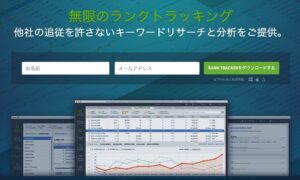
RankTrackerの機能
まずは、RankTracker(ランクトラッカー)の主な機能を紹介します。
RankTrackerの機能
- 自サイトのキーワード順位の確認
- 競合サイトのキーワード順位の確認
- 順位チェックの予約
- ジャンルごとのキーワードグループの作成
1:自サイトのキーワード順位の確認
RankTracker(ランクトラッカー)のメインの機能は、自サイトで狙っているキーワードの順位の確認です。
以下のように、キーワードごとの現在の順位や変動が一覧でわかるので、SEO対策の答え合わせが簡単にできます。
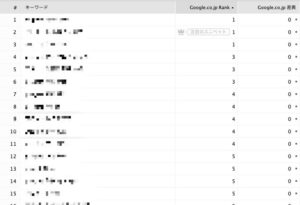
自サイトのキーワード順位の確認
2:競合サイトのリストアップ
RankTracker(ランクトラッカー)では、競合サイトをリストアップして確認する機能もあります。
競合サイトを設定することで、自分と同じジャンルやキーワードを扱っているサイトを一覧で確認することができます。
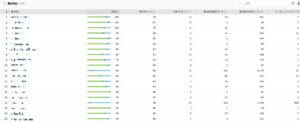
競合サイトのリストアップ
競合サイトを参考に、足りないコンテンツの追加や記事のブラッシュアップを行うことで、サイトの質を上げることが可能です。
3:検索順位チェックの予約
RankTracker(ランクトラッカー)では、検索順位のチェックの予約ができます。
時間を設定しておくことで、決まった時間に自動的に検索順位を更新してくれます。
登録するキーワードが増えると時間がかかってしまうので、ぜひ活用しておきたい機能です。
4:ジャンルごとのキーワードグループの作成
RankTracker(ランクトラッカー)では、ジャンルごとにキーワードグループの設定も可能です。
キーワードをグループ分けしておくことで、順位チェックの結果が見やすくなります。

RankTrackerの料金とおすすめプラン
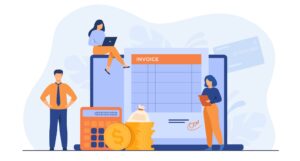
ここからは、RankTrackerの料金とおすすめのプランを紹介していきます。
RankTrackerは「プロフェッショナル」がおすすめ
RankTrackerのプランは3つあり、それぞれ料金が異なります。
その中でおすすめは「プロフェッショナル」のプランです。
なぜなら、個人でブログを運営するのであれば、プロフェッショナル版で十分機能するからです。
プロフェッショナルプランの料金は年間で149ドル(約16,000円)です
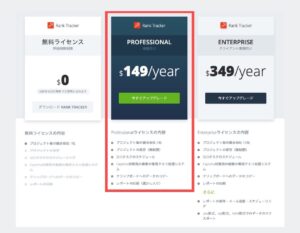
RankTrackerのおすすめプランと料金
プロフェッション版では、以下のことができます。
✔️ プロフェッショナル版でできること
- プロジェクト毎の競合他社 5社
- プロジェクトの保存(無制限)
- SEOタスクのスケジュール
- Captcha対策用の検索の専用クエリ処理システム
- クリップボードへのデータのコピー

RankTrackerの登録方法

ここからは、RankTrackerの登録方法を紹介していきます。
手順は以下の3つです。
登録方法
- 会員登録とRankTrackerのインストール
- RankTrackerの有料版を購入
- RankTrackerに紐付け
それぞれ画像を使いながら詳しく解説します。
1:会員登録とRankTrackerのインストール
まず、会員登録とRankTrackerのインストールをしていきます。
RankTrackerの公式サイトにアクセスします。
アクセスできたら、画面下部の「RankTracker」をクリックします。
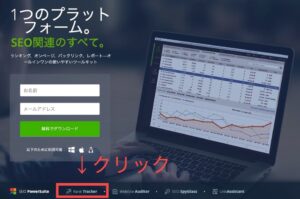
会員登録とRankTrackerのインストール
画面が変わったら、名前とメールアドレスを入力し、「RankTrackerをダウンロードする」をクリックします。
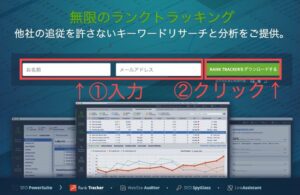
RankTrackerをダウンロードする
「ダウンロード」をクリックします。
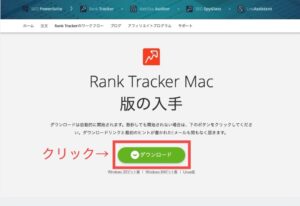
「ダウンロード」をクリック
すると、ダウンロードが開始されます(約1分かかります)
ダウンロードが終わったら「RankTracker Installer」をクリックして開きます。
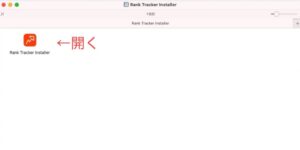
「RankTracker Installer」をクリック
開いたら言語選択で「日本語」を選択します。
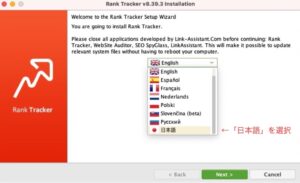
「日本語」を選択
日本語表記に変わるので、「次へ」をクリックします。
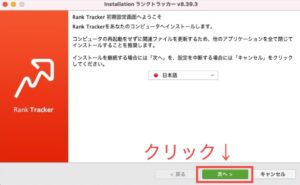
「次へ」をクリック
利用規約を読み、「承諾する」をクリックします。
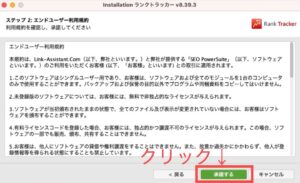
利用規約を読み、「承諾する」をクリック
チェックを全て外し、「次へ」をクリックします。
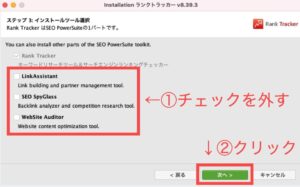
チェックを全て外し、「次へ」をクリック
インストールが始まります。
次の画面が出てきたら「完了」をクリックします。
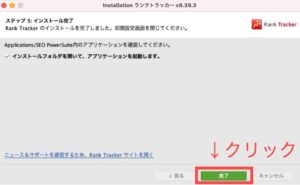
「完了」をクリック
インストールしたファイルを開くと次の5つのアプリが出てくるので、「RankTracker」をクリックして開きます。
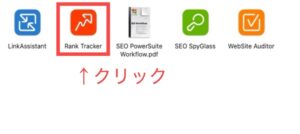
「RankTracker」をクリックして開く
これで会員登録とRankTrackerのインストールは終了です。
2:RankTrackerの有料版を購入
続いてRankTrackerの有料版の購入方法を解説します。
RankTrackerのプランは3種類。
個人ブログで使うのであれば、「プロフェッショナル」がおすすめです。
プロフェッショナルプランの「今すぐアップグレード」をクリックします。
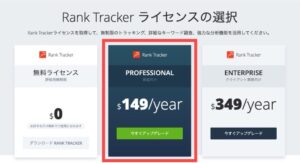
プロフェッショナルプランの「今すぐアップグレード」をクリック
次に、支払い方法を入力し、「ORDER NOW」をクリックします。
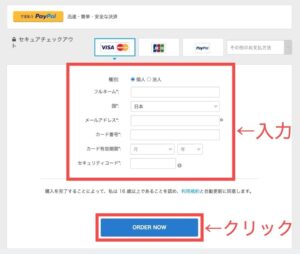
支払い方法を入力し、「ORDER NOW」をクリック
支払いが完了すると、30分〜1時間後にメールが届きます。
このとき、以下の2つをコピーしておきます(下図の枠内の文字列)。
・Registered by:
・Registration key:
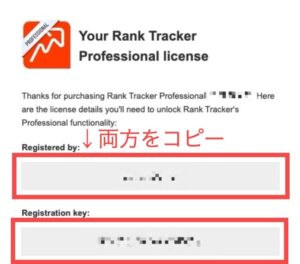
「Registered by:」と「Registration key:」をコピー
3:RankTrackerに紐付け
最後に、RankTrackerに紐付けをしていきます。
まず、RankTrackerを開き、上部のツールバー「ヘルプ」から「情報を登録...」を選択します。
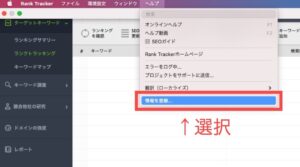
上部のツールバー「ヘルプ」から「情報を登録...」を選択
「登録者」と「登録キー」を入力します。
入力する値は以下の通りです。
登録者→「Registered by:」のあと
登録キー→「Registration key:」のあと
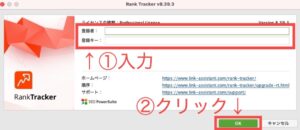
「登録者」と「登録キー」を入力
これでRankTrackerへの紐付けは終了です。
RankTrackerを使える状態になりました。

RankTrackerでキーワードを調べる方法【おすすめ設定あり】
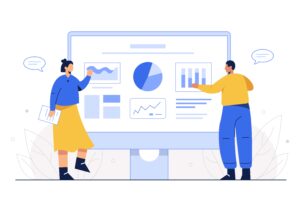
続いて、RankTrackerのキーワードの順位の調べ方を紹介します。
検索順位チェックの手順
- サイトの登録
- キーワードの登録
- 表示項目の設定
- ランキングの更新
- ランキングチェックの予約
それぞれ解説しますね。
1:サイトの登録
まずは、キーワードをチェックしたいサイトのURLを登録します。
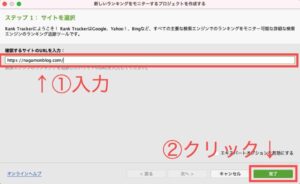
キーワードをチェックしたいサイトのURLを登録
これでサイトの登録は終了です。
2:キーワードの登録
続いて、ランクチェックを行うキーワードを登録しましょう。
まず、画面上部の「キーワードの追加」をクリックします。
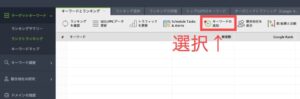
「キーワードの追加」をクリック
チェックしたいキーワードを設定します。
キーワードは一度にいくつでも登録できます。
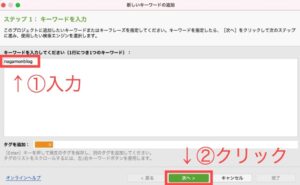
チェックしたいキーワードを設定
右上の「検索エンジンの管理」をクリックします。
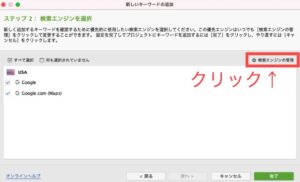
「検索エンジンの管理」をクリック
検索窓に「japan」と入力し、「Google.co.jp」の右側にある「+」をクリックします。
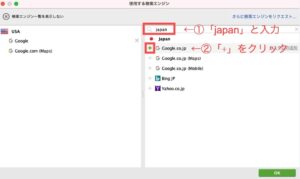
「Google.co.jp」の右側の「+」をクリック
「USA」の検索エンジンは削除しておきましょう。
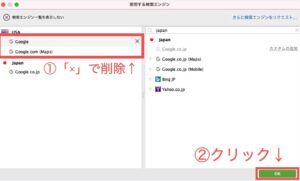
「USA」の検索エンジンは削除
以下のようになっていればOKです。
「完了」をクリックします。
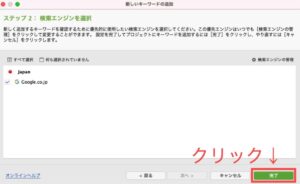
「完了」をクリック
3:表示項目の設定
続いて、表示項目を設定していきます。
まず、右上の四角いマークをクリックします。
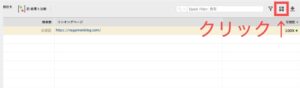
右上の四角いマークをクリック
表示したい項目にチェックを入れていきます。
おすすめの項目設定は以下の6つです。
✔️ キーワード
✔️ Google.co.jp Rank
✔️ Google.co.jp 差異
✔️ Google.co.jp 日付を確認
✔️ Google.co.jp URLが見つかりました
✔️ 注意
「注意」はメモ代わりに使用します。
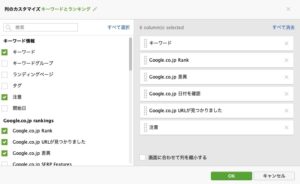
表示したい項目にチェックを入れる
4:ランキングの更新
続いて、ランキングの更新をしていきます。
右上の「すべてチェックする」をクリックします。
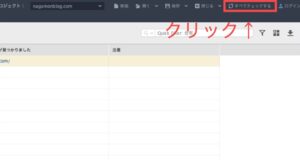
「すべてチェックする」をクリック
これで、登録したキーワードのランキングが更新されます。
5:ランキングチェックの予約
最後に、ランキングチェックの予約をします。
ランキングチェックの予約を行うことで、毎日決まった時間にランキングを更新してくれます。
登録するキーワードが多くなると、ランキングのチェックに時間がかかるようになるので、活用しておきたい機能です。
まず、カレンダーマークの「Scheduled Tasks & Alert」をクリックします。
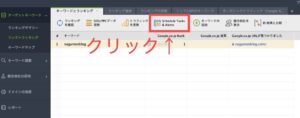
「Scheduled Tasks & Alert」をクリック
「追加する」をクリックします。
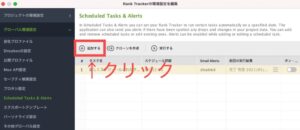
「追加する」をクリック
変更せず「次へ」をクリックします。
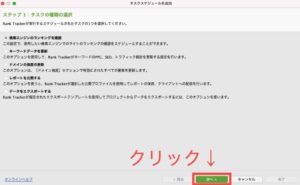
変更せず「次へ」をクリック
チェックを入れて「次へ」をクリックします。
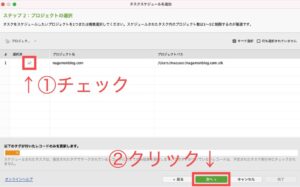
チェックを入れて「次へ」をクリック
キーワードの更新を設定したい日時を選択し、「次へ」をクリックします。
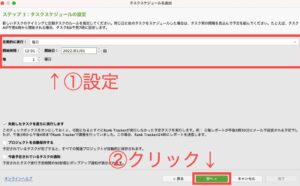
キーワードの更新を設定したい日時を選択し、「次へ」をクリック
変更せず「次へ」をクリックします。
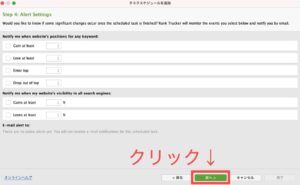
変更せず「次へ」をクリック
タスク名(なんでもいいです)を入力して「次へ」をクリックします。
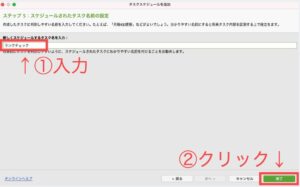
タスク名を入力して「次へ」をクリック
以下のようになっていればOKです。
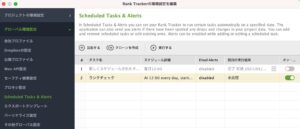
以上のようになっていればOK
ランクチェックの予約の注意点として、パソコンを起動していないと自動でランクチェックは行われません。
まとめ:RankTrackerを登録してSEO対策で成果を出そう

本記事では、ランクチェックツール「RankTracker」の機能とおすすめの料金プランを紹介しました。
RankTrackerの機能
- 自サイトのキーワード順位の確認
- 競合サイトのキーワード順位の確認
- 順位チェックの予約
- ジャンルごとのキーワードグループの作成
RankTrackerは有料ですが、SEO対策には欠かせないツールです。
これからブログで稼いでいきたいのであれば、先行投資として導入しておくとよいでしょう。
✔️ あわせて読みたい
