
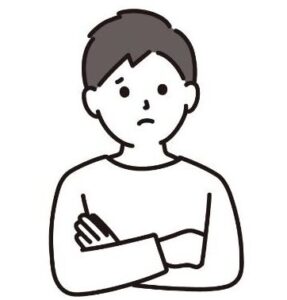
このような悩みに答えていきます。
✔️ 本記事の内容
・WordPressのおすすめプラグイン9選
・プラグインの導入方法
・プラグインに関する注意点
WordPressには「プラグイン」という拡張機能があり、インストールして活用することでブログ運営を効率化できます。

プラグインを活用することで、ブログの執筆を快適にしたり、セキュリティを強化したりと、メリットがたくさんあります。
しかし、現在数多くのプラグインがリリースされており、どれを選べばいいかわからないという方も多いのではないでしょうか。
プラグインの紹介記事の中には20個以上のプラグインが紹介されているものもありますが、実際にはそんなにたくさん入れる必要はありません。
プラグインを入れすぎると、WordPressに悪影響を及ぼす可能性があるからです。
本記事では、「これだけ入れておけば十分」なプラグインを厳選して紹介しているので、ぜひ参考にしてみてください。
WordPressブログの開設がまだの人は【10分で完了】WordPressブログの開設方法をわかりやすく紹介【初心者OK】からサクッと済ませておきましょう。
目次
WordPressのおすすめプラグイン9選

では、WordPressのおすすめプラグインを紹介していきます。
おすすめのWordPressプラグイン
それぞれ紹介していきます。
1:Advanced Editor Tools(エディターの拡張)
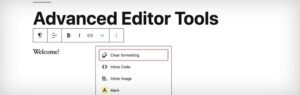
「Advanced Editor Tools」は記事の執筆エディターの機能を拡張するプラグインです。
テーブル(表)の作成やテキストの書式変更など、さまざまな機能を追加することができます。
2:Akismet Anti-Spam(スパムコメント対策)
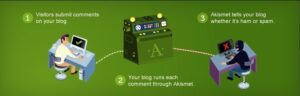
「Akismet Anti-Spam」は、スパムコメントへの対策を行うプラグインです。
機能は以下の通り。
✔️ Akismet の主な機能
- 自動的にすべてのコメントをチェックし、スパムのように見えるものをフィルター
- 非表示または誤解を招くリンクを明らかにするため、コメントの本文に URL を表示
- モデレーターは各ユーザーの承認コメント数を表示
スパムコメントから身を守るために、早めに導入しておきましょう。
3:All in One SEO(SEO対策)
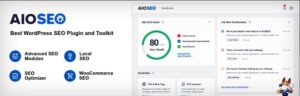
「All in One SEO」はサイトのSEO対策をサポートしてくれるプラグインです。
主な機能は以下の通り。
✔️ All in One SEOの主な機能
・記事ごとのSEO対策の評価
・サイト全体のSEO対策の評価
・サイトマップの作成
・SNSとの連携
SEO対策がわからない場合は、このプラグインをもとに対策してみましょう。
4:Contact Form 7(お問い合わせフォーム作成)

「Contact Form 7」はブログ内にお問い合わせフォームを作成するためのプラグインです。
このプラグインを使うことで、このようなお問い合わせフォームの作成、設置が簡単にできます。
5:Table of Contents Plus(目次作成)
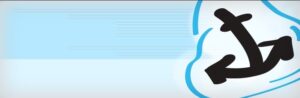
「Table of Contents Plus」は、簡単に記事の目次を作成できるプラグインです。

導入するだけで自動的に目次が生成されるので、難しい設定は必要なし。
目次のデザイン(色やサイズ、表示方法)も自由に設定できるので、他サイトとの差別化もできます。
6:EWWW image optimizer(画像軽量化)

「EWWW image optimizer」はブログの画像を軽量化してくれるプラグインです。
ブログ内の画像のサイズが大きいと、ページの読み込みが遅くなり、読者にとってもSEOにとっても良くありません。
このプラグインを活用して画像を軽量化し、ページの表示速度が遅くなることを防ぎましょう。
7:Classic Editor(記事執筆ツール)
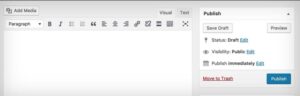
「Classic Editor(クラシックエディター)」はブログ記事の執筆ツールです。
WordPressはデフォルトでは「Gutenberg(グーテンベルク)」という執筆ツールになっています。
しかし、Gutenbergがなかなか使いにくいという人も多いようです(僕もそうです)。
その場合、プラグインを導入することで、Classic Editorを使って記事の執筆ができます。
Gutenbergがデフォルトのエディタになった当初は、Classic Editorの提供は2021年末で終了する予定でしたが、現在は2022年以降もサポートが継続されるようです。
8:XML Sitemaps(サイトマップの送信)

「XML Sitemaps」はブログのサイトマップの送信ができるプラグインです。
作成した記事を検索画面に表示させるには、検索エンジンに記事の存在を知ってもらう必要があります。
そのために必要なサイトマップを作成してくれるのがこのプラグインです。
注意
※先ほど紹介した「All in One SEO」でもサイトマップは作成は可能です。
両方で作成する必要はないので、どちらか片方で作成しましょう。
9:BackWPup(ブログのバックアップ)
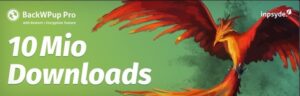
「BackWPup」はWordPressのサーバーの情報のバックアップを取ることができるプラグインです。
アップデートの不具合や操作ミスでせっかく続けてきたブログがパーにならないようにバックアップは必ず取っておきましょう。
WordPressプラグインの導入手順

ここからは、WordPressプラグインの導入方法を画像で説明していきます。
プラグインの導入手順
手順①プラグインのインストール
手順②プラグインを有効可
では、解説していきますね。
手順①プラグインのインストール
まずは、プラグインをインストールします。
WordPressの「プラグイン」のタブをクリックし、画面上部の「新規追加」をクリックします。
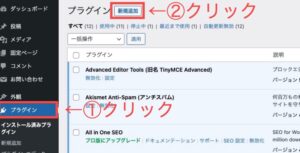
「新規追加」をクリック
画面右上の検索バーにインストールしたいプラグイン名を入力します。
今回は、「EWWW image optimizer」を導入してきます。
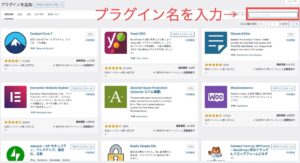
インストールしたいプラグイン名を入力
入力すると、以下のように検索結果が表示されます。
「EWWW image optimizer」が表示されていることが確認できます。
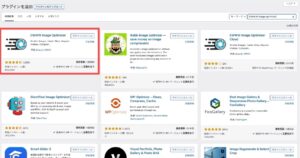
検索結果が表示される
プラグインをダウンロードしていきます。
「今すぐインストール」をクリック。
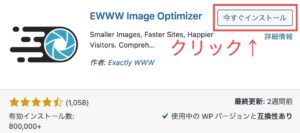
「今すぐインストール」をクリック
これでインストールは完了です。
手順②プラグインを有効可
インストールが終わったら、ボタンの表示が「有効化」に変わるので、クリックします。
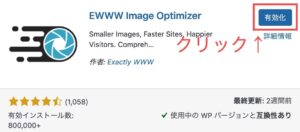
プラグインを有効可
「プラグイン」の画面に戻って、先ほど有効化したプラグインが以下の表示になっていれば問題ありません。
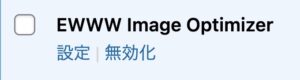
このようになっていればOK
これでプラグインの導入は完了です。
WordPressのプラグインに関する注意点

最後に、WordPressのプラグインに関する注意点を紹介します。
✔️ WordPressのプラグインに関する注意点
注意点①プラグインを入れすぎない
注意点②マイナーなプラグインは選ばない
注意点③プラグインは定期的に更新する
注意点①プラグインを入れすぎない
プラグインは便利ですが、プラグインを大量にインストールすることはおすすめしません。
なぜなら、プラグインを大量にインストールすると、サイトが重くなる可能性があるからです。
サイトが重くなり、読み込み速度が遅くなることで、直帰率(読者が最初のページだけ見てサイトを離れる確率)が上がってしまうことがわかっています。
表示速度が1秒から3秒に落ちると、直帰率は32%上昇する
表示速度が1秒から5秒に落ちると、直帰率は90%上昇する
表示速度が1秒から6秒に落ちると、直帰率は106%上昇する
表示速度が1秒から10秒に落ちると、直帰率は123%上昇する
また、プラグインが増えすぎてしまうと管理も大変になります。
この記事で紹介しているものを中心に、プラグインの数は最小限にしておきましょう。
注意点②悪質なプラグインに注意する
プラグインは便利ですが、中には悪質なものや低品質なものも存在します。
サイトの状況を悪化させないためにも、そのようなプラグインのインストールは避けましょう。
プラグインの良し悪しは、各プラグインの画面の以下の部分で確認できます。
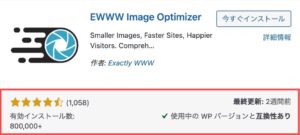
良質なプラグインの見分け方
ここで、信頼できるプラグインかどうかを確認します。
確認する項目は以下の4つです。
✔️ プラグインの確認項目
①評価は低くないか:星の数が少ないものは避ける
②インストール数は多いか:少なすぎるものは避ける
③最近プラグインの更新がされたか:最終更新が何年も前のものは避ける
④使用中のWordPressとの互換性があるか:互換性がないものには注意する
「EWWW image optimizer」の場合、どの項目を見ても信頼できるプラグインだとわかります。
注意点③プラグインは定期的に更新する
プラグインは定期的に更新するようにしましょう。
プラグインの更新がある時はWordPressが通知してくれます。
更新しないと、エラーの原因やSEOの評価の悪化につながるので、早めに行うようにしておきましょう。
まとめ:WordPressのプラグインを活用して快適なブログ運営をしよう
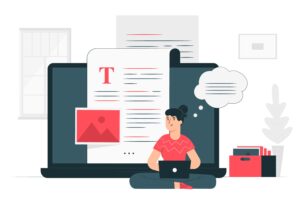
本記事では、おすすめのWordPressプラグインを紹介しました。
おすすめのWordPressプラグイン
プラグインはブログ運営をかなり快適にしてくれます。
アクセスアップや収益化の近道にもなるので、早めに導入しておきましょう。
