
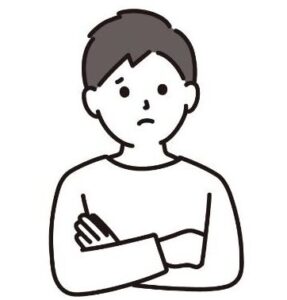
このような悩みに答えていきます。
✔️ この記事でわかること
- もしもアフィリエイトの「かんたんリンク」を使うメリット
- 「かんたんリンク」の使い方【画像で紹介】
- 「かんたんリンク」のカスタマイズ方法
Amazonや楽天の商品を紹介してブログで収益化を目指す人も多いですよね。
ところが、そもそもリンクの作り方がわからない人もいると思います。
そこで本記事では、もしもアフィリエイトの「かんたんリンク」で商品リンクを作成・設置する方法を紹介します。
この記事を読むことで、以下のような商品リンクが簡単に作れるようになります。
リンクを自分好みにカスタマイズする方法も紹介しているので、参考にしてみてくださいね!
もしもアフィリエイトの登録がまだの人は先に登録しておきましょう。無料でできます。
目次
もしもアフィリエイトの「かんたんリンク」を使うメリット

もしもアフィリエイトの「かんたんリンク」を使うメリットは以下の通り。
かんたんリンクを使うメリット
- 審査に通りやすい
- リンクの作成が簡単
- レスポンシブ対応している
1:審査に通りやすい
「かんたんリンク」を作成するためには、Amazonと提携するための審査が必要です。
もしもアフィリエイトは審査が通りやすく、ブログ初心者でもすぐにリンクを作成することができます。
なお、楽天市場とYahoo!ショッピングは審査が不要です。
2:リンクの作成が簡単
もしもアフィリエイトの「かんたんリンク」はその名の通り、作成が簡単です。
手順をいくつか覚えるだけですぐにリンクを作成できます。
3:レスポンシブ対応している
「かんたんリンク」は、レスポンシブに対応しています。
そのため、リンクをPCで見てもスマートフォンで見ても見た目が崩れることがありません。
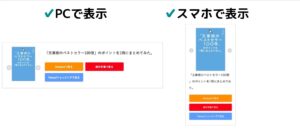
かんたんリンクはレスポンシブ対応
もしもアフィリエイトの「かんたんリンク」の使い方【画像で紹介】

では、もしもアフィリエイトの「かんたんリンク」の使い方を3ステップで紹介していきます。
まだ「もしもアフィリエイト」に登録していない場合は、登録しておきましょう。
>>もしもアフィリエイトに無料登録する
かんたんリンクの使い方は以下の通り。
かんたんリンクの使い方
- 各種通販サイト(Amazon・楽天・Yahoo!ショッピング)と提携する
- 商品を検索してリンクを作成する
- コードをテキストエディターに貼り付ける
それぞれ解説します。
1:各種通販サイト(Amazon・楽天・Yahoo!ショッピング)と提携する
かんたんリンクを使用できるようにするためには、各種通販サイト(Amazon・楽天・Yahoo!ショッピング)と提携する必要があります。
提携には審査が必要なので、その手順をAmazonを例に紹介します。
トップ画面の検索バーに「Amazon.co.jp」と入力します。
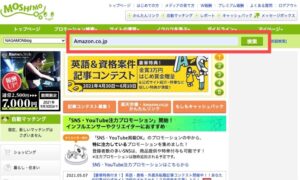
トップ画面の検索バーに「Amazon.co.jp」と入力
「提携申請する」をクリックします。

「提携申請する」をクリック
※一部画像を加工しています
提携できたかどうか確認します。
トップ画面の「プロモーション検索」→「提携中プロモーション」をクリックします。
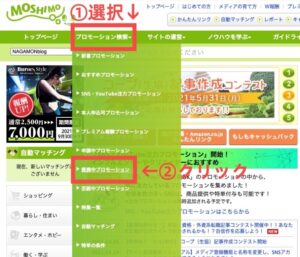
トップ画面の「プロモーション検索」→「提携中プロモーション」をクリック
Amazonの案件に「提携中」という表示があれば提携成功です。

Amazonの案件に「提携中」という表示があれば提携成功

2:商品を検索してリンクを作成する
続いて、商品リンクを作成していきます。
まず、トップページの「楽天市場・Amazon.co.jpかんたんリンク」をクリックします。
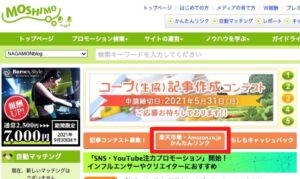
「楽天市場・Amazon.co.jpかんたんリンク」をクリック
次に、紹介したい商品名を入れ、検索します(商品名の一部でも大丈夫です)。
商品の検索候補が出てくるので、紹介したい商品を選択します。
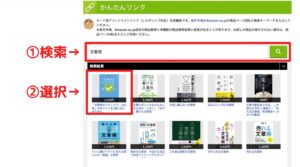
紹介したい商品を選択
商品リンクのプレビューが出てくるので、下のHTMLソースの「全文をコピー」をクリックします。
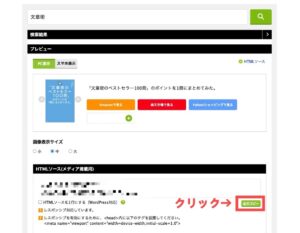
「全文をコピー」をクリック
これでリンクの作成は完了です。
3:コードをテキストエディターに貼り付ける
続いて、コピーしたコードを以下の手順でテキストエディターに貼り付けていきます。
①「テキスト」を選択
②リンクを設置したい場所にコードを貼り付け
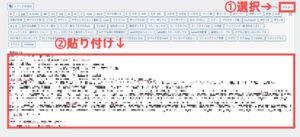
コピーしたコードをテキストエディターに貼り付け
プレビューで確認した時、以下のようになっていれば成功です。
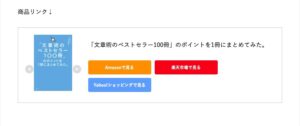
以下のようになっていれば成功
これで「かんたんリンク」の設置は完了です。
「かんたんリンク」のカスタマイズ方法

もしもアフィリエイトの「かんたんリンク」は、ボタンのカスタマイズも可能です。
ボタンの削除や入れ替え、ボタンの色の変更まで自由自在。
ここでは、ボタンのカスタマイズの方法をいくつか紹介します。
1:ボタンの色を変える
商品リンクのボタンは色を変えることができます。
まず、ボタンの右側にあるマークをクリックします。
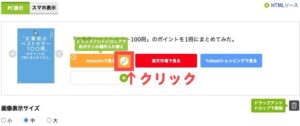
ボタンの色を変える
表示されたページの下部にある「ボタンカラー」で色を選択し、「編集を反映する」をクリックすると、ボタンの色が変わります。
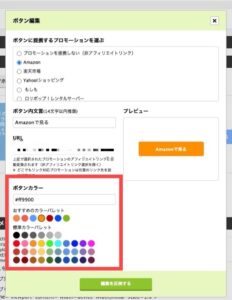
「編集を反映する」をクリック

2:ボタンの入れ替え・削除をする
ボタンの入れ替えや削除はボタンをドラックアンドドロップすることで簡単にできます。
ボタンの入れ替え
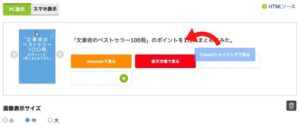
ボタンの入れ替え
以下のようになればOKです。
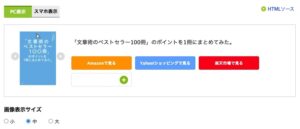
このようになればOK
ボタンの削除
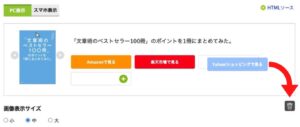
ボタンの削除
以下のようになればOKです。
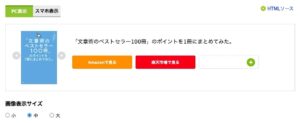
このようになればOK
3:テキストを変更する
商品リンクのテキストを変更することも可能です。
まず、商品名にカーソルを合わせると出てくるペンのアイコンをクリックします。
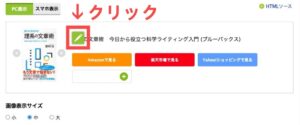
テキストを変更
編集画面になるので、テキストを変更します。
今回は、サブタイトル以下を削除します。
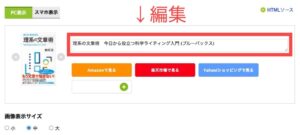
テキストを編集
以下のようになればOKです。
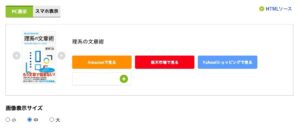
このようになればOK

まとめ:「かんたんリンク」の使い方をマスターしてブログで稼ごう
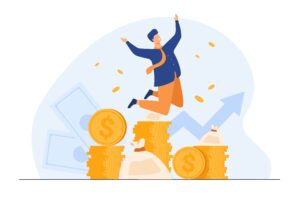
本記事では、もしもアフィリエイトの「かんたんリンク」の使い方とカスタマイズ方法を紹介しました。
かんたんリンクの作成手順
- 各種通販サイト(Amazon・楽天・Yahoo!ショッピング)と提携する
- 商品を検索してリンクを作成する
- コードをテキストエディターに貼り付ける
商品リンクを使ったアフィリエイトは成約しやすいため、ブログ初心者の収益化方法としておすすめです。
とはいえ、リンクを設置しただけでは商品は売れません。アクセスや収益を上げる取り組みをしていく必要があります。
ぜひ、ブログで収益化する方法は、以下の記事を参考にしてみてくださいね。
今回は以上です!
