
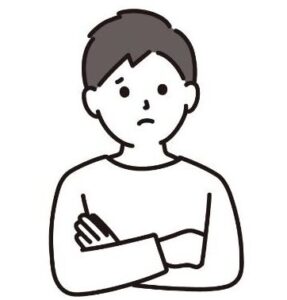
このような悩みに答えていきます。
✔️ 本記事の内容
- WordPressで記事を投稿する7つの手順
- WordPressで記事を投稿したあとにする5つのこと
ブログを始めたての頃は、投稿する方法がわからないという方も多いと思います。
WordPressは設定項目やプラグインなど、考えることが多いので当然ですね。
しかし、記事の投稿は手順を覚え、慣れてしまえば割と簡単です。

本記事では、WordPressでブログ記事を投稿する手順を7つのステップで解説します。
おすすめのプラグインや設定、記事の公開後にすることも合わせて紹介しているので、ぜひ参考にしてみてください。
まだWordPressでブログを立ち上げていないという方はブログの始め方完全版!開設から収益化方法まで徹底解説【初心者向け】から立ち上げてみてください。
目次
WordPressでブログ記事を投稿する手順
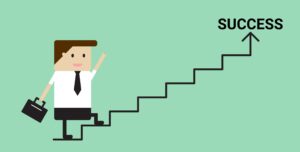
WordPressでの記事の投稿は、以下の手順で進めていきます。
✔️ WordPressでブログ記事を投稿する手順
手順①記事執筆ツールを導入する
手順②記事を執筆する
手順③メタディスクリプションを記述
手順④画像を挿入する
手順⑤カテゴリーとタグを設定
手順⑥URLを正規化する
手順⑦記事を公開する
それぞれ紹介していきます。
手順①記事執筆ツールを導入する
ブログ記事を書くためには、記事執筆ツールを使います。
現在、WordPressのデフォルトの執筆ツールは「Gutenberg(グーテンベルク)」になっています。
ですが、個人的には「Classic Editor(クラシックエディター)」のほうがシンプルで使いやすく、おすすめです。
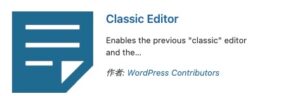
Classic Editor(クラシックエディター)
クラシックエディターを使うためにはプラグインのインストールが必要です。
以下を参考に導入してみてください。
手順②記事を執筆する
クラシックエディターを導入したら、記事を執筆していきます。
記事を書く手順は人それぞれですが、僕は以下の流れで執筆しています。
- タイトルと見出しを決める
- 本文を書く
- 画像や装飾を入れる
記事の書き方はブログの書き方解説!文章がサクサク書ける記事テンプレートありで詳しく紹介しています。
手順③メタディスクリプションを記述
記事を書き終わったら、メタディスクリプションを記述していきます。
メタディスクリプションは、記事内容を100〜120字程度でまとめたものです。タイトルの補足説明をする役割を持っており、検索結果では以下のように表示されます。
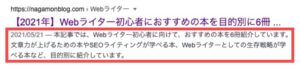
メタディスクリプションの例
SEO対策に直接的な効果はないものの、記事のクリック率に影響するので、記事ごとに設定しておきましょう。
メタディスクリプションはWordPress画面の以下の部分に記述します。
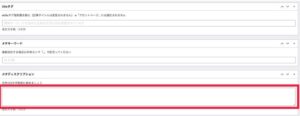
メタディスクリプションの記述箇所
なお、SEOプラグイン「All in One SEO」を導入している場合は、以下の部分に記述します。
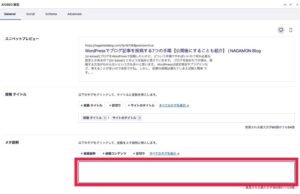
メタディスクリプションの記述箇所(All in One SEO)
All in One SEOでメタディスクリプションを記述する場合は、デフォルトの部分の記述は不要です
「All in One SEO」はSEO対策をサポートしてくれるおすすめのプラグインです。
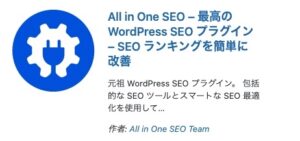
All in One SEO
かなり使えるプラグインなので、導入をおすすめします。
メタディスクリプションの書き方は、以下の通り。
✔️ メタディスクリプションの書き方のコツ
- 検索上位を狙うキーワードを入れる
- 110文字以内に収める
- キーワードは前半の50文字に入れる
- キーワードを多用しない
- キーワードの種類は基本2つまで
- メタディスクリプションは記事ごとに設定する
詳細はSEOに効果あり!ブログのメタディスクリプションの書き方と設定方法で紹介しています。
手順④画像を挿入する
記事には、画像を入れるようにしましょう。
画像は画面上部にある「メディアを追加」から挿入します。
記事に画像を入れるときの注意点は以下の3つです。
- 画像はJPG形式で使う
- 画像は軽量化する
- 画像サイズは1200pxが理想
これらを無視してしまうと、サイトの表示速度が遅くなってしまい、読者と検索エンジンの両方の評価を下げてしまいます。
画像の変換や軽量化は以下のサイトやプラグインがおすすめです。
画像をJPGに変換する:「PNG to JPG」
画像を軽量化:「CONPRESS JPEG」またはプラグイン「EWWW image optimizer」
画像の使い方の詳細はSEO対策の効果を最大化するブログの画像の使い方【知らなきゃ損】で紹介しています。
手順⑤カテゴリーとタグを設定
次に、記事のカテゴリーとタグを設定していきます。
カテゴリー:記事を分類する「フォルダ」のイメージ
タグ:記事につける「札」のイメージ
重要度はカテゴリーの方が高く、自由度はタグの方が高めです。
カテゴリーとタグは画面右の部分で設定します。
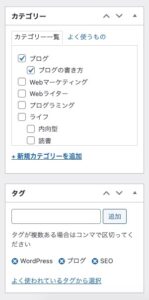
カテゴリーとタグの設定
タグの付け方に迷った時は、とりあえずカテゴリーと同じでOKです。
手順⑥URLを正規化する
記事を公開する前に、URLが正規化されているかを確認しておきましょう。
URLの正規化をするときは、以下の3つができているか、照らし合わせてみてください。
✔️ URLのチェック項目
・URLは長すぎないか:2〜3語の英単語で構成する(日本語は好ましくない)
・記事の内容がわかるか:記事内容がわかる単語を選ぶ
・パーマリンクは「投稿名」になっているか:「設定→パーマリンク設定」で確認する
パーマリンク設定の画面は以下の通り。「投稿名」にチェックがついていればOK。
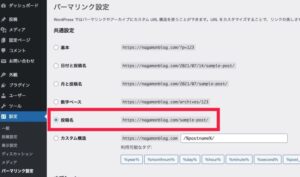
パーマリンクは「投稿名」に設定
この記事の場合、URLは「https://nagamonblog.com/wordpress-post-step/」です。
上記の3つは満たせてるのではないかと思います。
手順⑦記事を公開する
最後に記事の公開です。
これまで紹介した6つの手順がきちんとできているか、誤字脱字がないか、を今一度確認してから公開しましょう。
WordPressで記事を投稿したあとにすること

ブログの記事は投稿したあとも大切です。
記事の投稿後には、以下の6つを行いましょう。
✔️ WordPressで記事を投稿したあとにすること
- サーチコンソールでインデックス登録をリクエスト
- スマホで記事を確認する
- 順位チェックツールにキーワードを登録
- 他の記事とリンクで繋ぐ
- 次の日にもう一度読み返す
- 定期的にリライトする
それぞれ解説します。
1.サーチコンソールでインデックス登録をリクエスト
記事を公開したら、Googleサーチコンソールで記事のインデックスをリクエストします。
Googleサーチコンソールインデックスとは、記事がGoogleのデータベースに保存されることです。
インデックスをリクエストすることで、検索エンジンに記事の存在を伝え、より早く検索画面に表示できるようになります。
インデックス登録リクエストの手順は以下の通り。
①「URL検査」を選択
②インデックスを登録したい記事のURLを入力
③「インデックス登録をリクエスト」をクリック

インデックス登録をリクエスト
なお、インデックス登録のリクエストは、リライト(記事の加筆修正)後にも行いましょう。
2.スマホで記事を確認する
記事投稿後は、スマホで記事を確認しましょう。
なぜなら、スマホで記事を読む人が増えているからです。
以下のグラフは、当ブログのデバイス別セッション数の割合です。半分以上のユーザーがスマホで記事を読んでいるということがわかります。
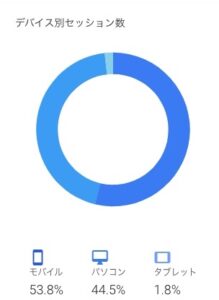
デバイス別セッション数の内訳
パソコン画面では綺麗な見た目になっていても、スマホだと読みにくかったり、デザインが崩れているということもよくあります。
ユーザビリティを下げないためにも、必ずスマホで文章やデザインが見やすいかどうか確認しましょう。
3.順位チェックツールにキーワードを登録
記事を投稿したら、順位チェックツールにキーワードを登録します。
順位チェックツールとは、登録したキーワードが検索エンジンで何位に表示されているかを一覧で表示してくれるツールです。
有名なのは「GRC」や「Rank Tracker」です。

Rank Tracker(ランクトラッカー)に関する解説は以下の記事からどうぞ。
>>【神ツール】Rank Trackerの使い方と導入方法【画像で解説】
-

-
【SEO神ツール】RankTrackerの登録方法を初心者向けに解説
続きを見る
>>Rank Tracker徹底レビュー!一年間使った感想【デメリットあり】
-
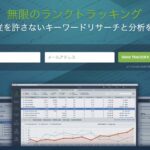
-
Rank Tracker徹底レビュー!一年間使った感想【デメリットあり】
続きを見る
キーワードの登録は簡単で、狙っているキーワード(この記事だと「ブログ 投稿 手順」など)を登録していきます。
以下はRank Tracker実際の登録画面です。キーワードの登録は1分もかからず終わります。
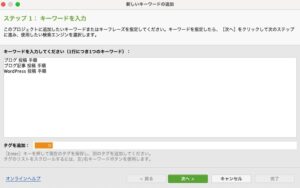
Rank Trackerのキーワード登録画面
4.他の記事とリンクで繋ぐ
記事を書き終えたら、書いた記事とリンクで繋ぐことができる関連記事を探し、内部リンクを入れましょう。
リンクで繋ぐメリットは以下の通り。
- 記事がインデックスされやすくなる
- 記事やサイトの評価が上がりやすくなる
なお、関連がない記事同士を繋ぐとSEO的にマイナスになる可能性があるので、無理やり繋げるのはNGです。
もし、どの記事ともリンクが繋がらないのであれば、サイト設計を見直したほうがよいでしょう。
5.次の日にもう一度読み返す
投稿した記事は次の日にもう一度読み返しましょう。
なぜ次の日かというと、書いたその日は完璧だと思っていても、次の日に読むと文章の乱れや誤字脱字が見つかることがよくあるからです。
ブログ記事は何度も修正できるので、何度も読みながら改善していきましょう。

6.定期的にリライトする
記事投稿から少し先の話になりますが、記事は必ずリライトしましょう。
リライトとは、記事の検索順位を上げたり、情報の鮮度を保つ目的で、定期的に記事を書き直すことです。
記事は一度書いたまま放置し続けても、検索順位で上位表示される可能性はかなり低いです。
検索順位に応じた適切なリライトを重ねることで、検索上位をとることができます。
リライトのコツは以下の3つ。
- 記事を投稿してから2〜3ヶ月に行う
- 順位チェックツールを使う
- アクセスの多い記事を優先にリライトする
順位チェックツールは無料のGoogleサーチコンソールや、先ほど紹介したRank Trackerがおすすめです。
リライトの詳細と手順はSEO対策に必須!ブログ記事をリライトする4つの手順【検索順位別の対策あり】で詳しく紹介しています
まとめ:SEO対策をしながらWordPressで記事を投稿しよう

本記事では、WordPressでブログ記事を投稿する手順を紹介しました。
✔️ WordPressでブログ記事を投稿する手順
手順①記事執筆ツールを導入する
手順②記事を執筆する
手順③メタディスクリプションを記述
手順④画像を挿入する
手順⑤カテゴリーとタグを設定
手順⑥URLを正規化する
手順⑦記事を公開する
あわせて、記事の投稿後にすることも紹介しました。
✔️ WordPressで記事を投稿したあとにすること
- サーチコンソールでインデックス登録をリクエスト
- スマホで記事を確認する
- 順位チェックツールにキーワードを登録
- 他の記事とリンクで繋ぐ
- 次の日にもう一度読み返す
- 定期的にリライトする
WordPressの記事投稿は最初は大変かもしれませんが、プラグインやエディタの使い方に慣れれば簡単に操作できます。
SEO対策を意識しつつ、WordPressに機能やプラグインを活用していきましょう。
✔️ あわせて読みたい
